In questo articolo vedremo le procedure per apporre la firma digitale a qualsiasi documento e anche alle polzze di assicurazioni.
Vediamo in generale due dei principali metodi/formati di apposizione della firma digitale.
Firma in formato CAdES con file in formato .p7m
PRO: semplicità; firme multiple
CONTRO: il documento originale non può essere modificato; non possono essere apposte firme su singole clausole; le firme non sono evidenti sul documento ma solo verificando il file; il file è leggibile solo con appositi visualizzatori.
La firma CAdES è una “busta” il cui contenuto è visualizzabile solo attraverso idonei software in grado di “sbustare” il documento sottoscritto.
Per poter apporre più firme si può procedere in due modi:
– re-imbustando in una nuova busta CAdES, apponendo una nuova firma sul file .p7m (controfirma o “firma matrioska)
– aggiungere alla busta (file .p7m) ulteriori firme (firme congiunte)
Nel caso di Aruba Key, per firmare il documento basta trascinarlo (o cliccare e poi ricercare) su “Firma” > selezionere il certificato con COGNOME NOME (non quello con il codice fiscale) > selezionare “Busta crittografica P7M (CAdES) > salva come (selezionare la posizione ed il nome) > immettere PIN > NEXT
Una volta avvenuto il riconoscimento del certificato potrete visualizzare per conferma il documento da firmare > selezionare il flag di conferma di avvenuta lettura > NEXT > FINISH

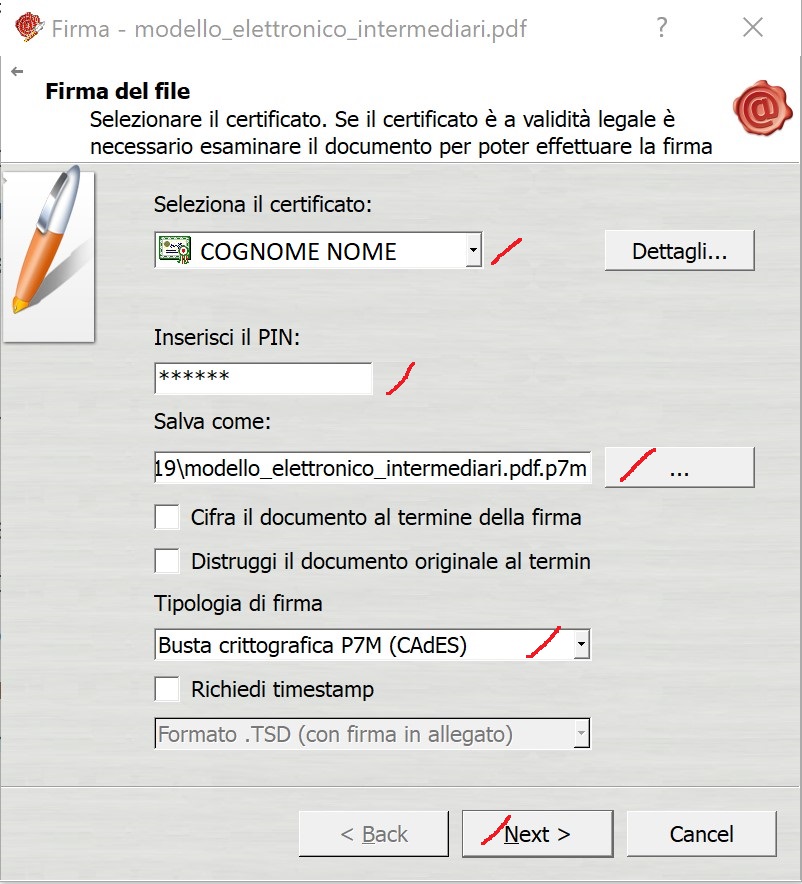
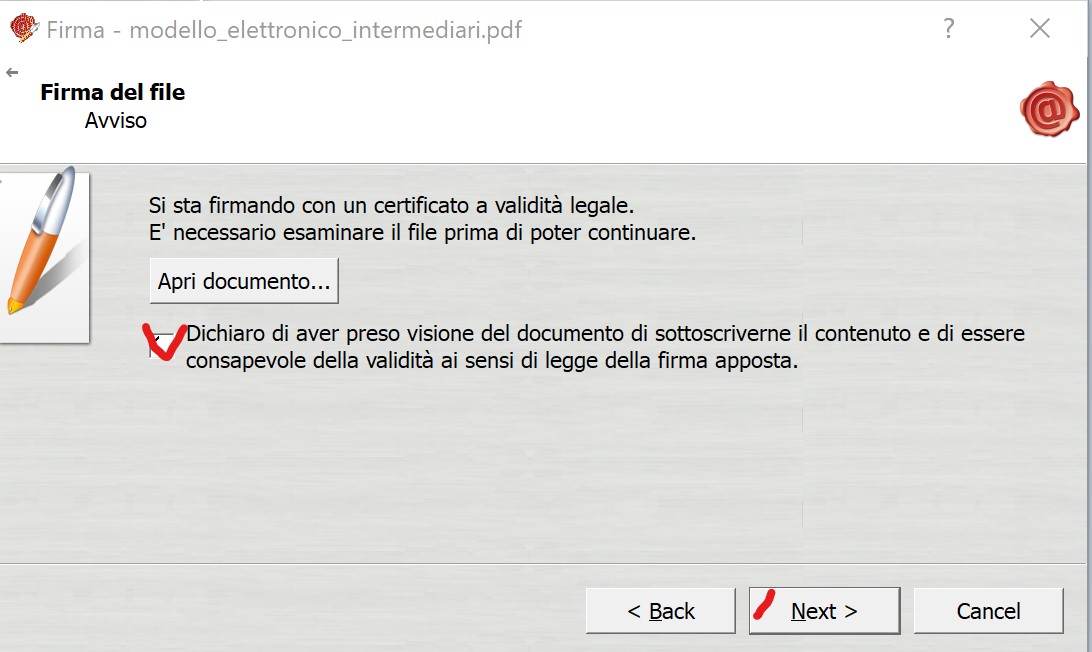
Per poter “vedere” il documento e verificare le firme dall’applicativo Aruba Key > Applicativi > trasacinare il file su “PDF Read”.
Firma in formato PAdES con file in formato .pdf
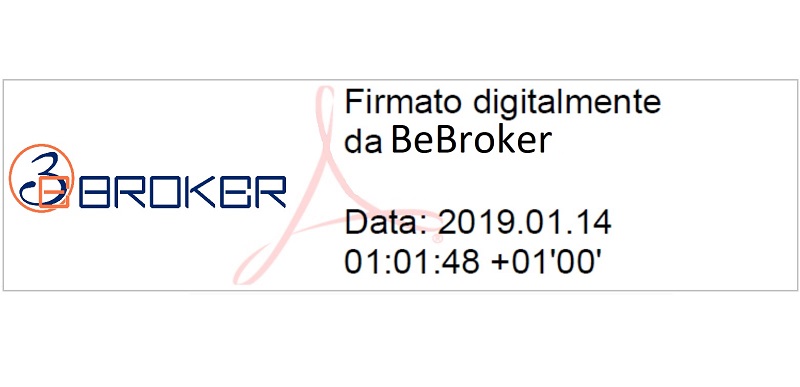
PRO: possibilità di gestire revisioni del documento; documento leggibile con tutti i visualizzatori .pdf; possibilità di firmare singole clausole; firme evidenti nelle rispettive posizioni
CONTRO: con file di origine complessi (es. .pdf con moduli dinamici e con verifica remota dei contenuti, potrebbe creare problemi; necessaria installazione dei certificati nel pdf reader con procedura abbastanza complessa; permette di firmare solo .pdf
Installazione certificati per firma PAdES con algoritmo SHA-256 su Adobe Reader DC (lo SHA-1 proposto di default non è più utilizzabile)
Prima di cominciare occorre verificare che siano installati:
– Smart card o chiavetta USB con il certificato. Nel caso di ArubaKey, per importare nel PC il certificato (avviare Autorun.exe > attendere connessione > Utilities > “Import” Certificato > seguire le istruzioni confermandole tutte
– Adobe Acrobat Reader DC aggiornato (di seguito AR)
1. Associazione del certificato di firma
1.a. Aprire AR > menù modifica > Preferenze > Protezione (avanzata)
Disabilitare, se abilitate, le opzioni Attiva modalità protetta all’avvio (rispondere SI al messaggio di avviso), Abilita la protezione avanzata > OK > chiudere AR
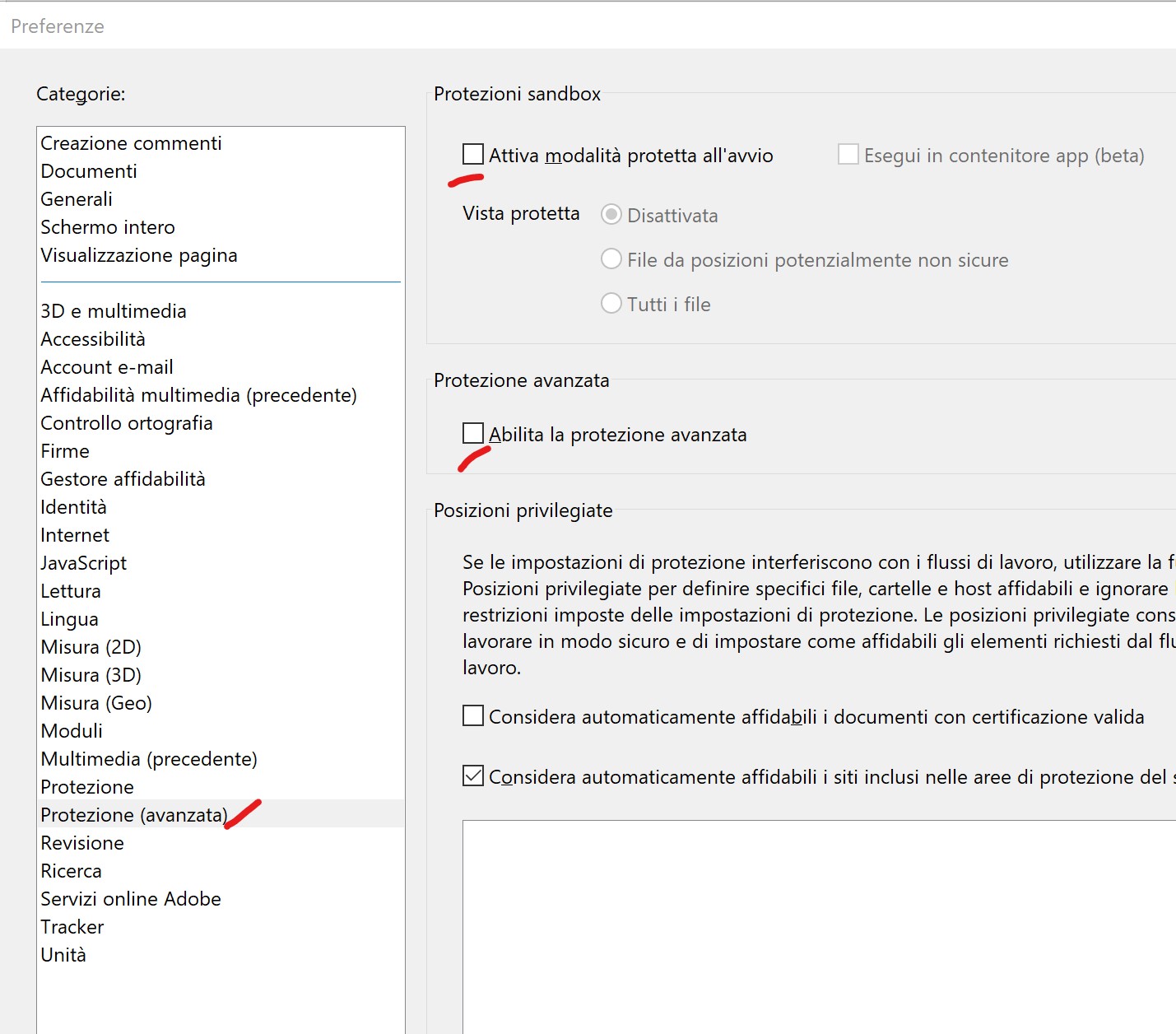
1.b. Aprire AR > menù modifica > Preferenze > Firme > Identità e certificati affidabili > Altre
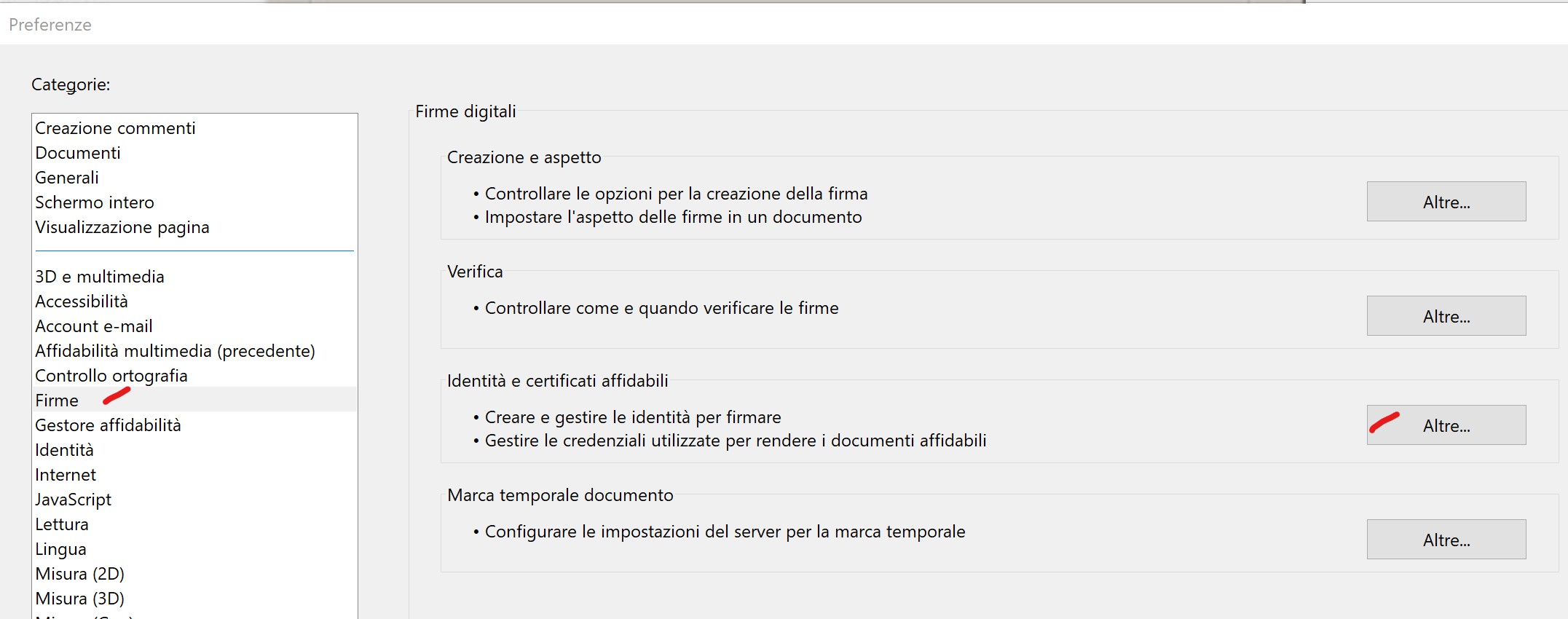
1.c. espandere “ID Digitali” > clic su “Moduli e token PKCS#11” > aggiungi modulo
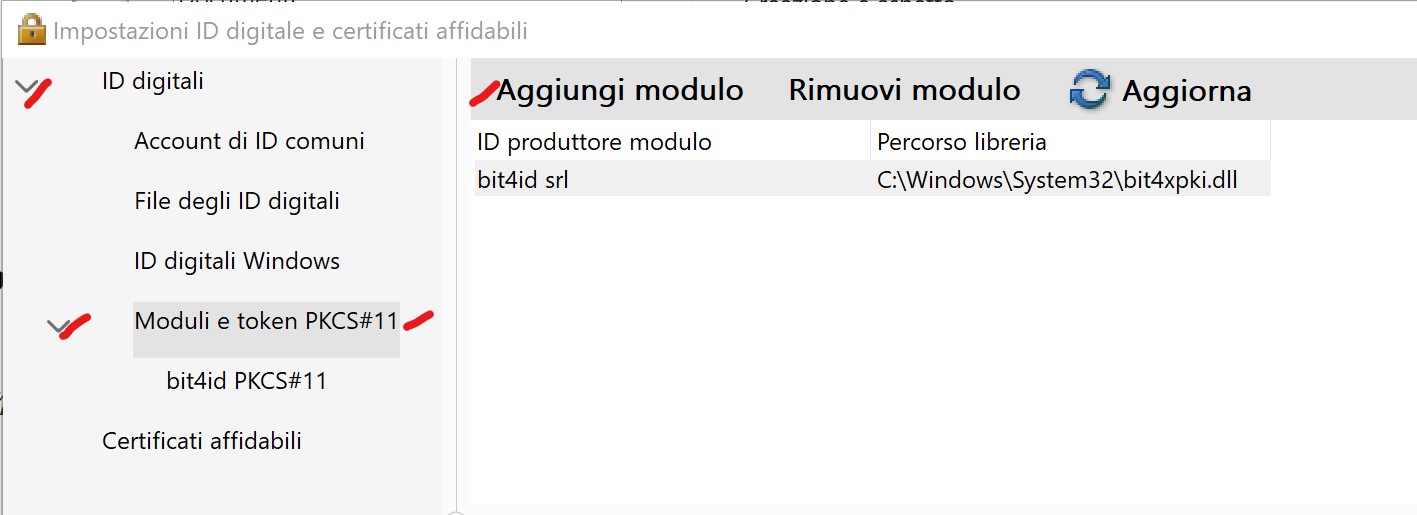
nella finestra di Gestione Risorse andare a ricercare il file giusto, selezionarlo e conferma con “Apri”
C:\Windows\System32\bit4xpki.dll (nel caso di Aruba Key)
La posizione è sempre quella ma se avete versioni diverse di certificato il nome file sarà diverso seppur molto simile
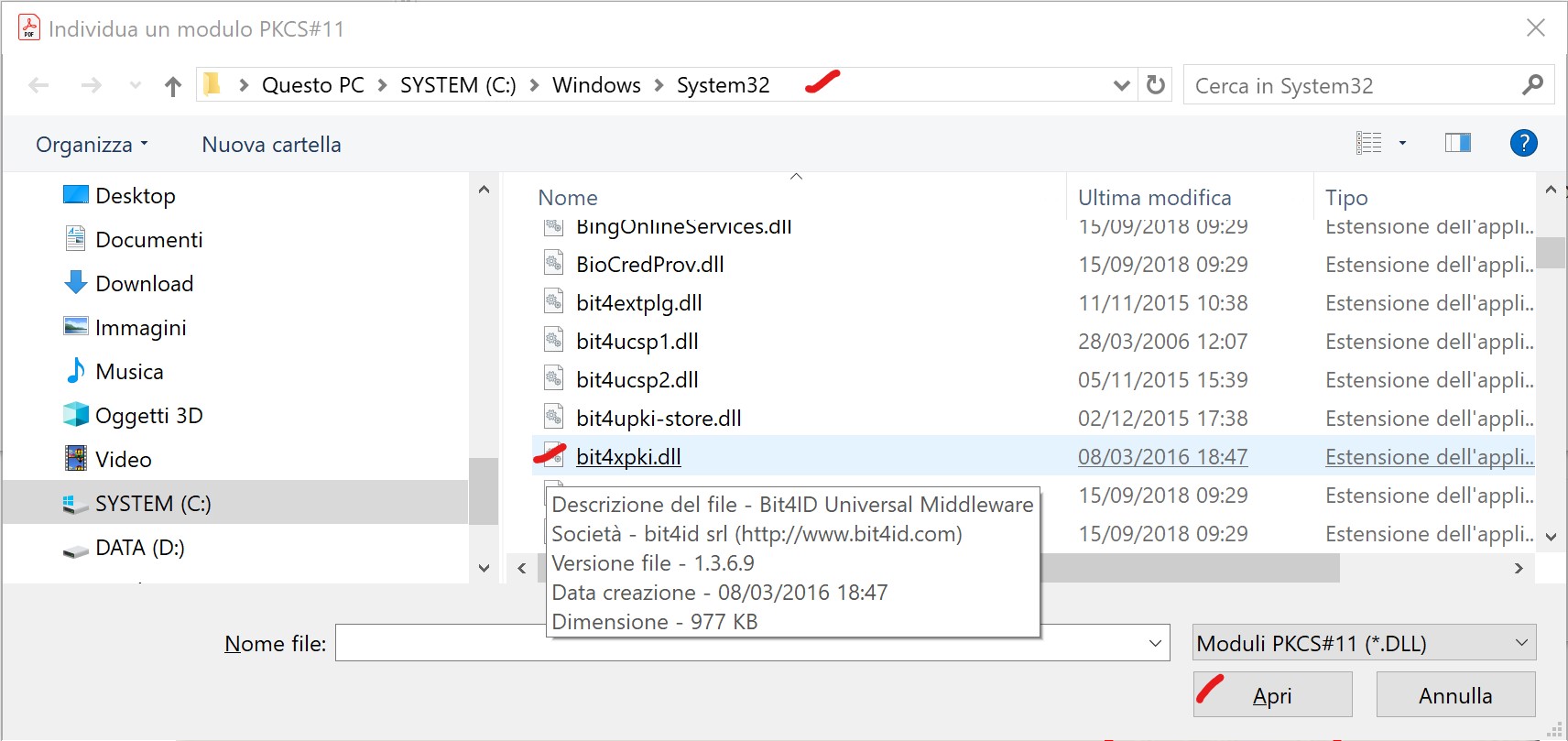
1.d. espandere “ID Digitali” > espandere “Moduli e token PKCS#11” > clic sul certificato > nel riquadro a destra osservare che risulta “scollegato” > clic su “Login” > inserire il PIN > osservare che ora risulta “collegato”
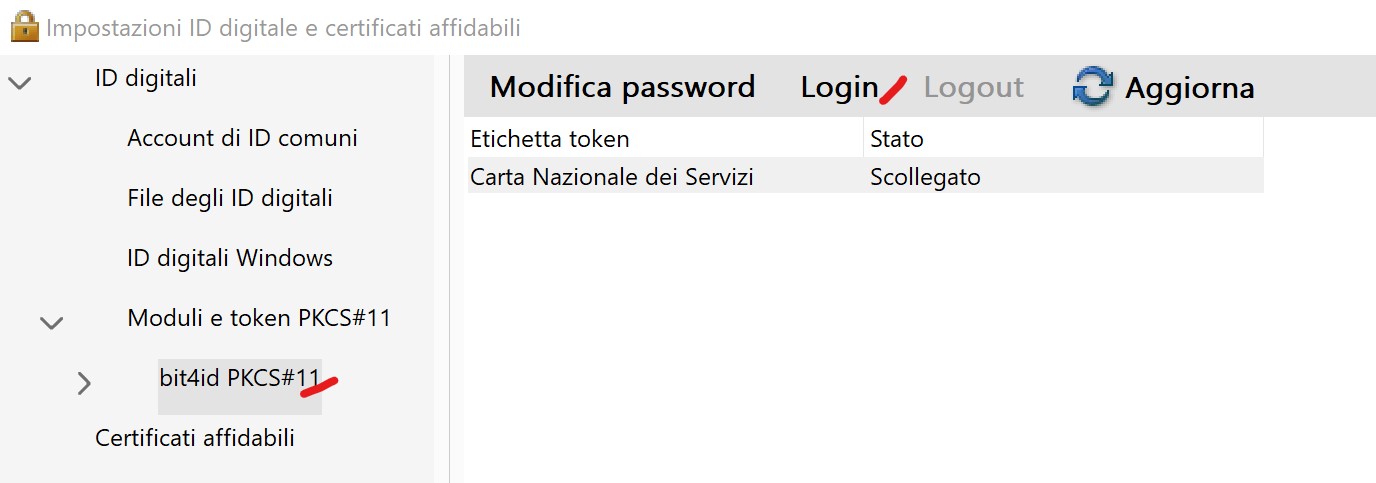
1.e. selezionare il vostro certificato nella parte di sinistra > nel riquadro di destra selezionare la voce con COGNOME NOME e verificare sotto che sia “Non disconoscibilità” o “Non ripudio” o similare > Opzioni d’uso > Usa per firma > chiudere la finestra
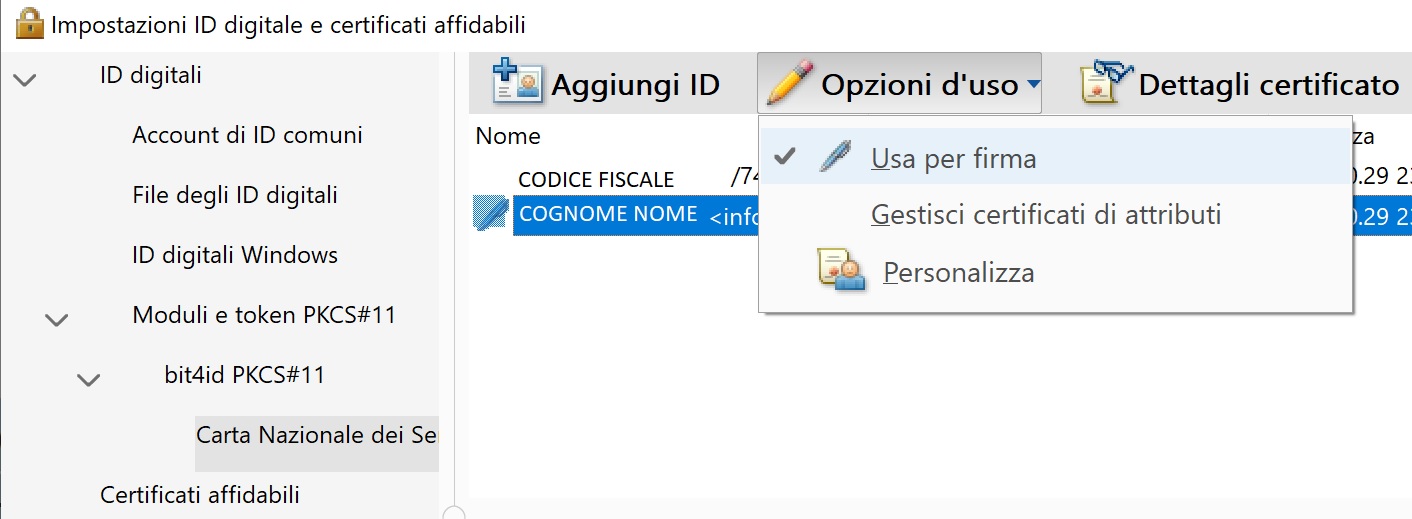
2. Impostazione del formato della firma in PAdES-BES
2.a. menù modifica > Preferenze > Firme > Firme digitali > Altre > “Formato di firma predefinito” = “Equivalente in CAdES” > OK > OK
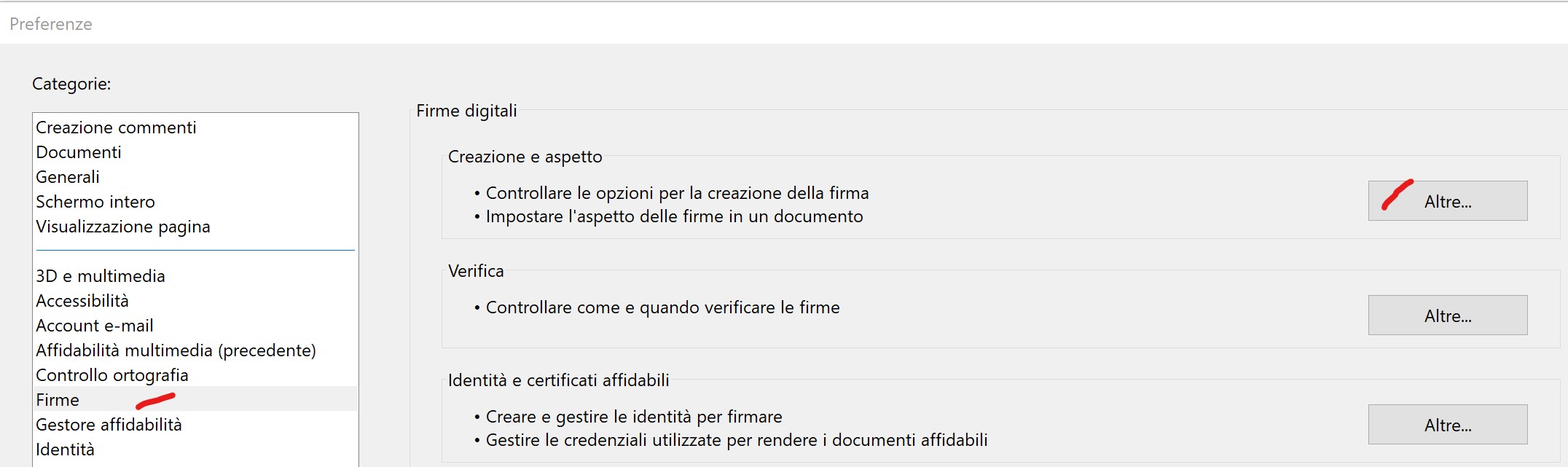
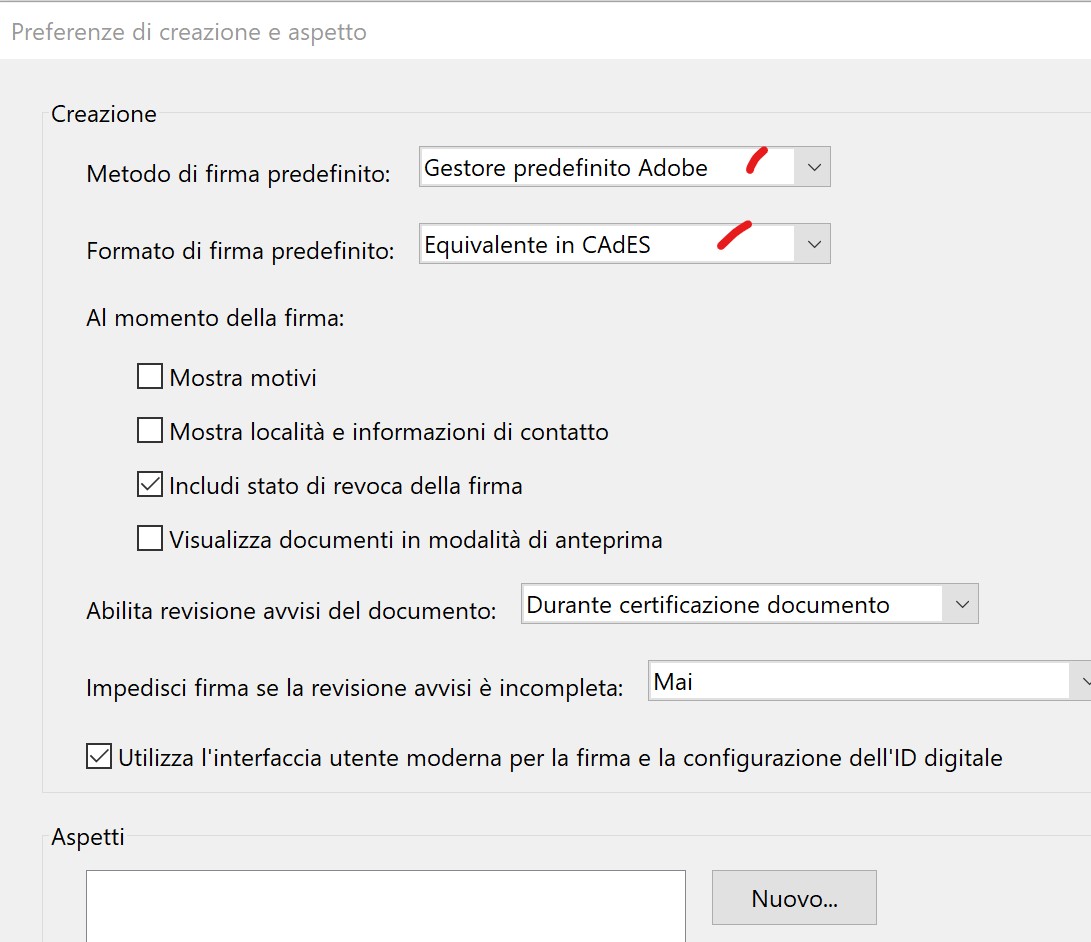
3. Firma di un documento .PDF con Adobe Reader DC
Come anticipato in apertura, il file .pdf di origine può o meno essere preparato per l’accoglimento delle firme con appositi campi. Il “modello elettronico intermediari” ed ormai molte delle polizze originate dalle Imprese di Assicurazioni prevedono questa possibilità.
3.a Firmare un documento avente i “campi firma”
Niente di più facile, basta fare clic sul campo e comparirà la finestra delle firme disponibili > selezionare quella con COGNOME NOME > CONTINUA > Firma (si aprirà una finestra di “salva con nome” per salvare con un nome diverso il documento firmato)
ripetere la procedura per ogni campo firma
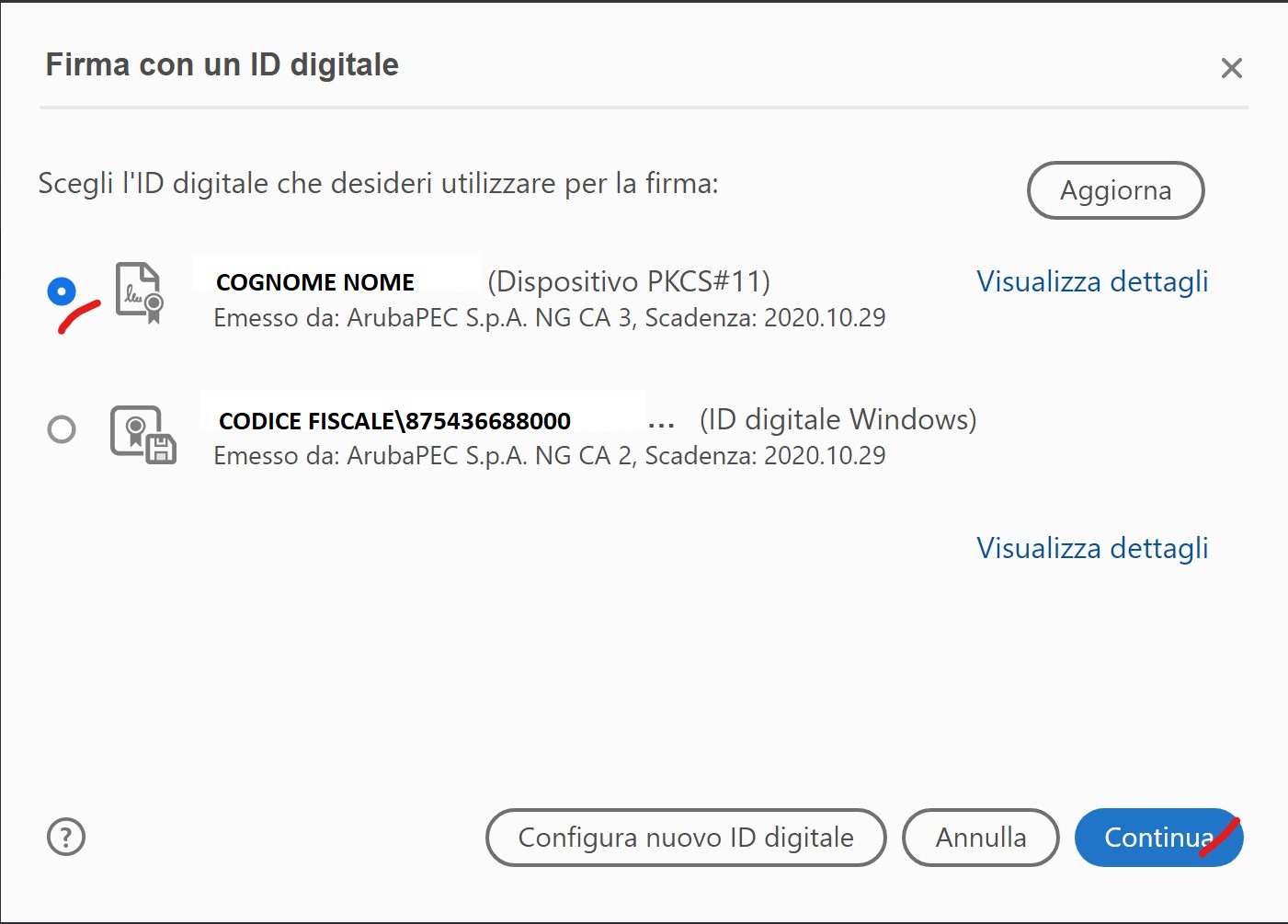
3.b. Firmare un documento senza i “campi firma”
Menù Modifica > Gestisci strumenti > clic su “Certificati” > Firma digitalmente > OK > trascinare il puntatore tenendo premuto il pulsante sinistro nel punto in cui si vuole inserire la firma > selezionare quella con COGNOME NOME > CONTINUA> Firma (si aprirà una finestra di “salva con nome” per salvare con un nome diverso il documento firmato)
ripetere la procedura per ogni firma
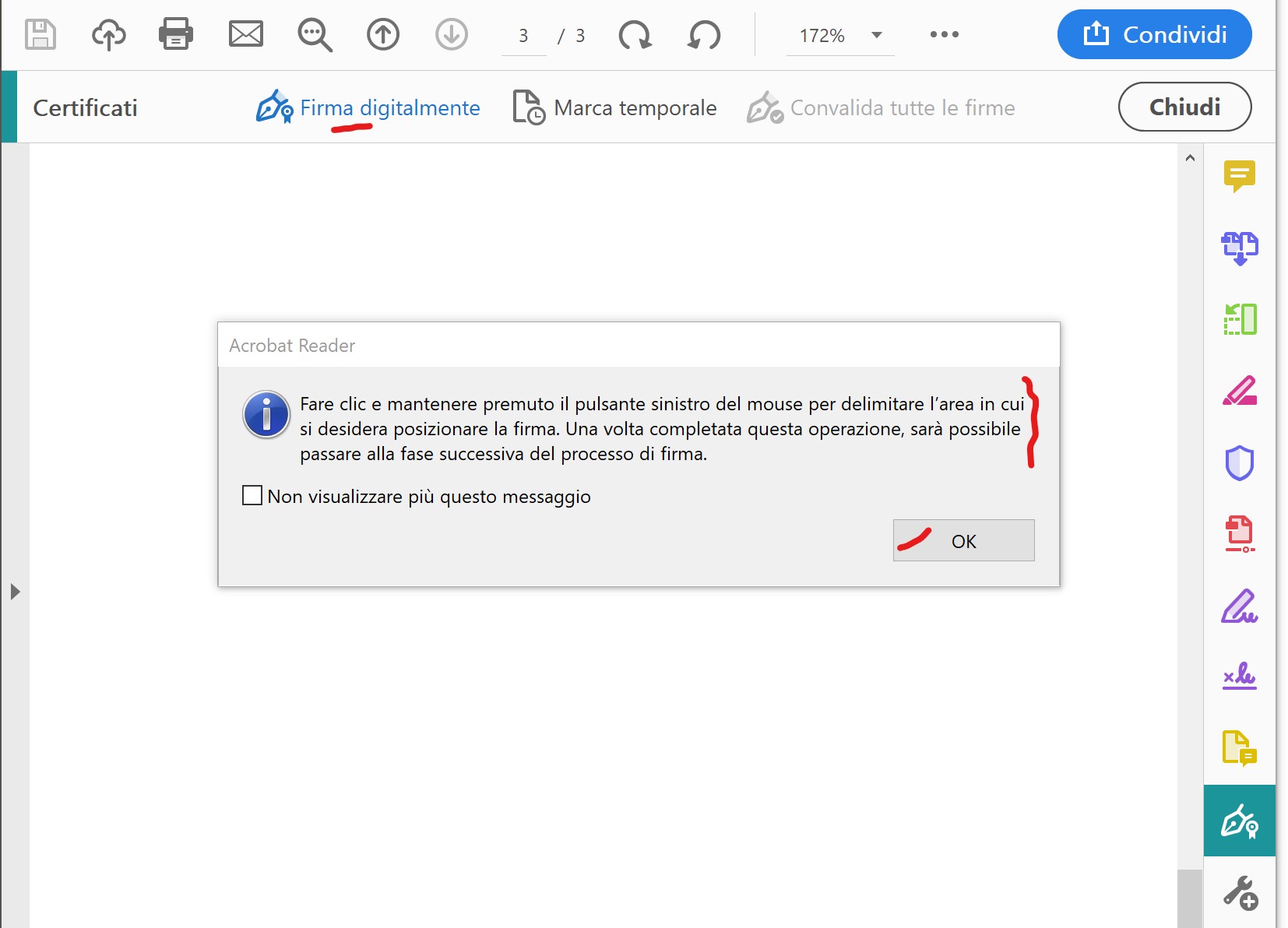
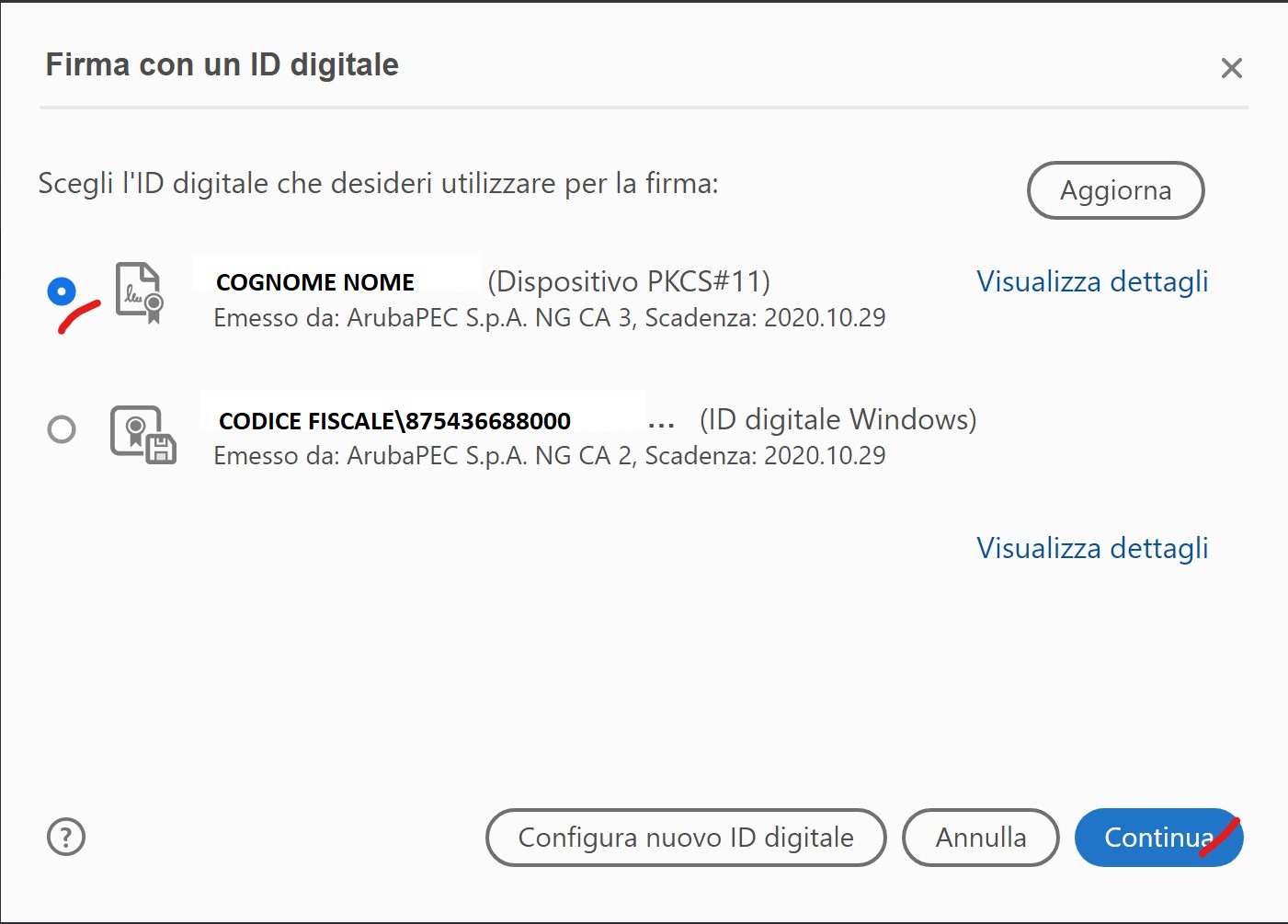
Complimenti, ora siete pronti per firmare qualsiasi documento in digitale.

